Customising The Starboard Message
Starboard offers many ways to customise the starboard message.
You can view all the basic appearance settings Starboard has to offer with the following command:
The command to change a setting will be found in the corresponding category the setting is listed in.
For example, the command to change Reupload Attachments (found in the Appearance category), is /settings edit appearance.
Display Tiers
The main way you can customise messages is by changing the cosmetic star displayed beside the star count, and the colour of the starboard message’s embeds. You can do this via Display Tiers.
Your server already has 4 display tiers created for you by default:
- ⭐
#eee2a0from 0 stars - 🌟
#f0dd76from 10 stars - 💫
#ecd558from 20 stars - ✨
#ecc014from 30 stars
Of course, you can edit the default display tiers:
Display tiers are applied one after the other, and allow you to set the star/colour depending on how many stars the message has. For example, let’s say you have display tiers set up as follows:
- ⭐
#eee2a0from 0 stars - 💫
#ecd558from 2 stars #ecc014from 3 stars- ✨ from 5 stars
In this scenario, the starboard message will change based on how many stars the starred message has:
- ⭐
#eee2a0 - 💫
#ecd558 - 💫
#ecc014 - 💫
#ecc014 - ✨
#ecc014
Basic Settings
There are also a wide range of settings for customisation of the starboard message, found in the Appearance category.
Name Display
The Name Display setting controls how the starred message author’s name should be displayed on starboard messages. It also has an effect on which avatar is used.
There are 3 options:
- Server Nickname (also uses server avatar, if any)
- Display Name (also uses server avatar, if any)
- Username (uses global avatar)
Mention Author
If you want users to be mentioned on their starboard messages, enable the Mention Author setting.
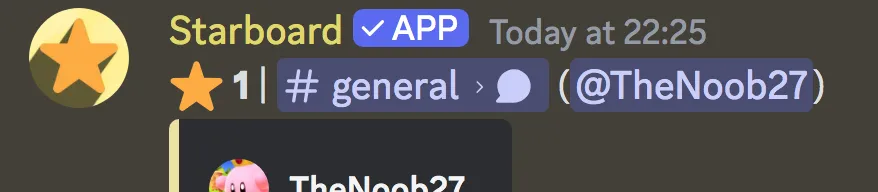
This is disabled by default.
Display Avatar
The Display Avatar setting determines whether or not user avatars are displayed on starboard messages.
This is enabled by default.
Display Replied Message
If a message that’s a reply to another message gets starred, a snippet of the message that was replied to is shown on the starboard message, for context. This behaviour is controlled by the Display Replied Message setting.
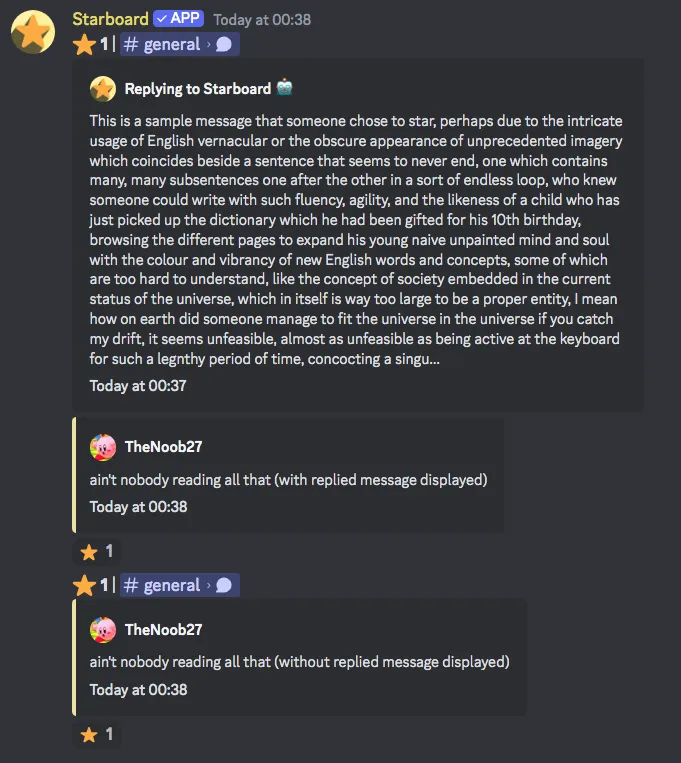
This is enabled by default.
Reupload Attachments
Bots cannot display videos in embeds, so they are displayed as links instead. However, you’re given the option to have the bot download videos, files, and extra attachments, and reupload them on the starboard message so users can easily view them there.
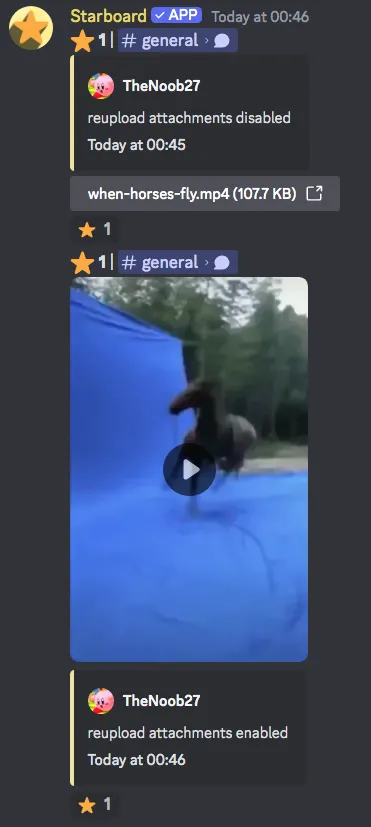
Message Jump Link
The Message Jump Link setting determines how the original message is linked on the starboard messages so people can find it.
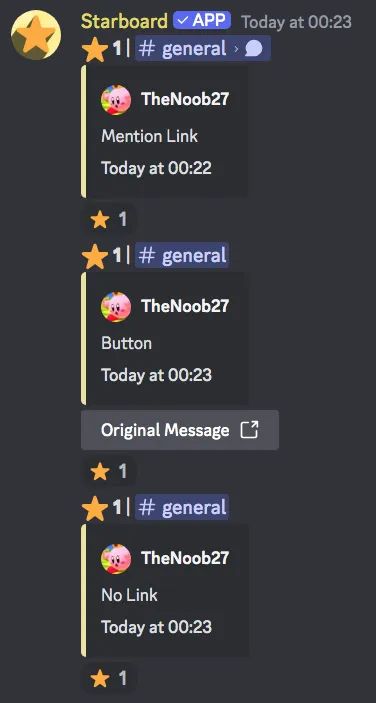
Use Links Over Buttons
For files and links, the bot will list them either as text links or as button links, depending on the value of the Use Links Over Buttons setting.
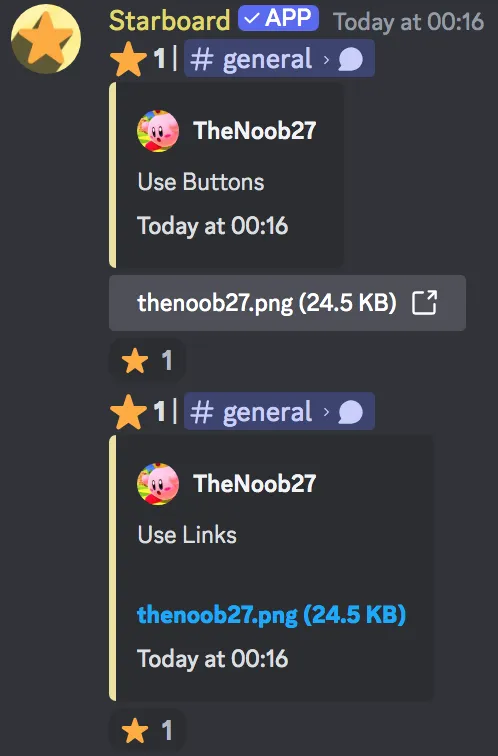
The bot uses buttons for links by default.
Size Limits
There are 4 simple appearance settings that limit the size of starboard messages. Here’s an example of a long message:
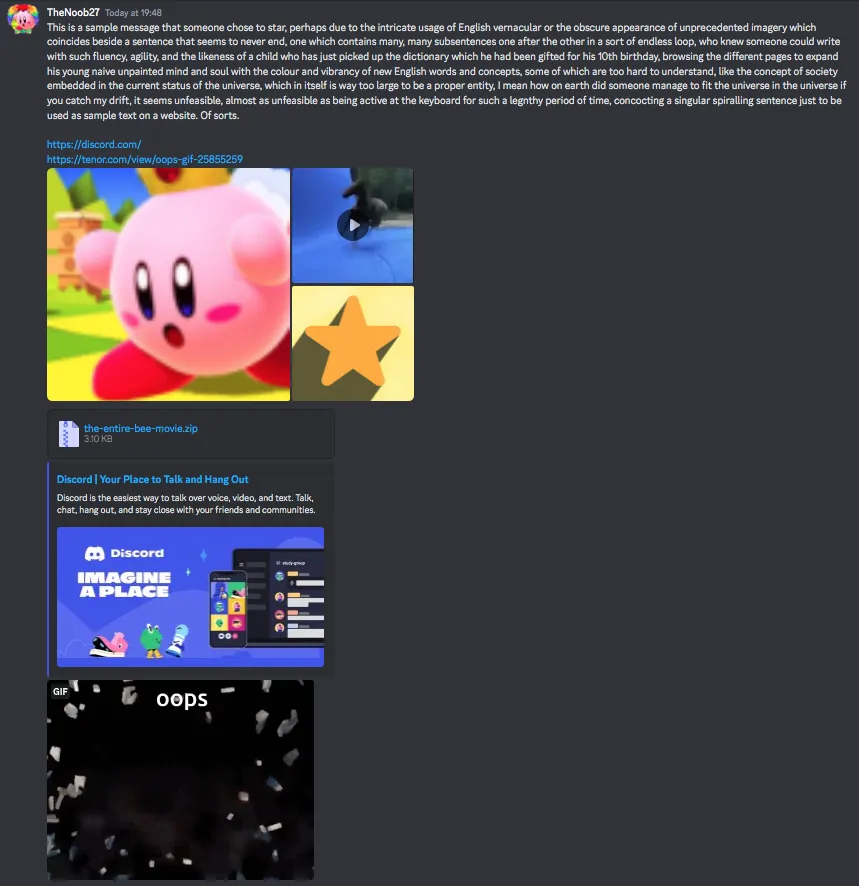
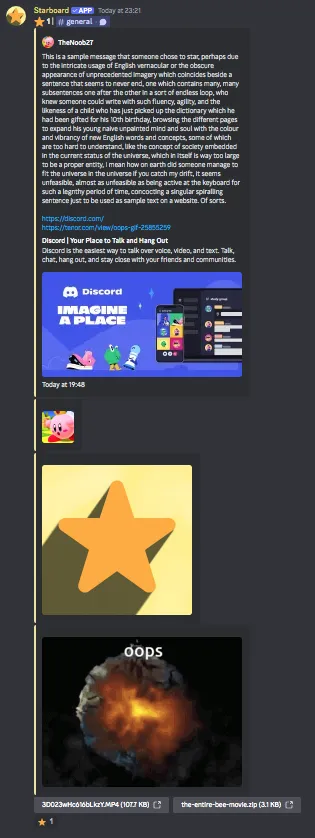
Max Content Displayed
This is the maximum number of characters of the original message’s content to display on starboard messages. Any extra characters will be truncated.
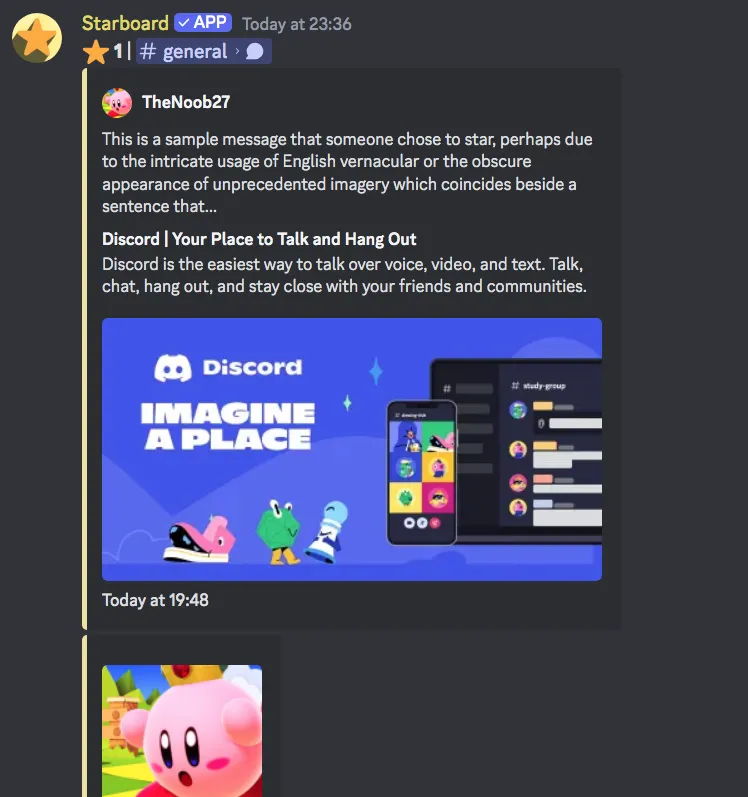
Max Embeds Displayed
This is the maximum number of embeds the bot is allowed to use to display a single starboard message.
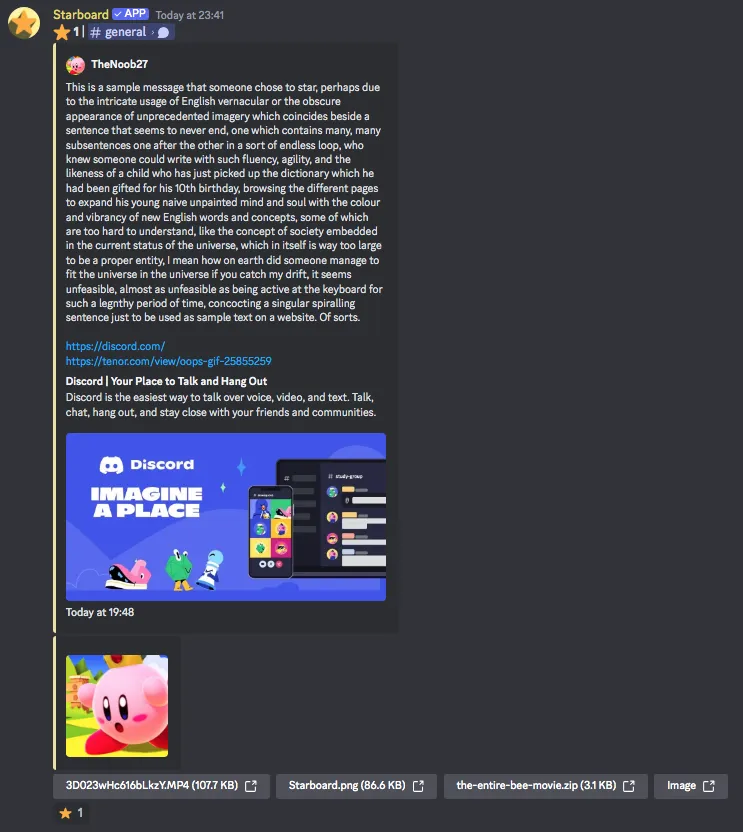
In the above image, only 2 embeds are used and the remaining content is linked.
Max Media Displayed
This is the maximum number of images/videos/files the bot is allowed to display, the rest being linked.
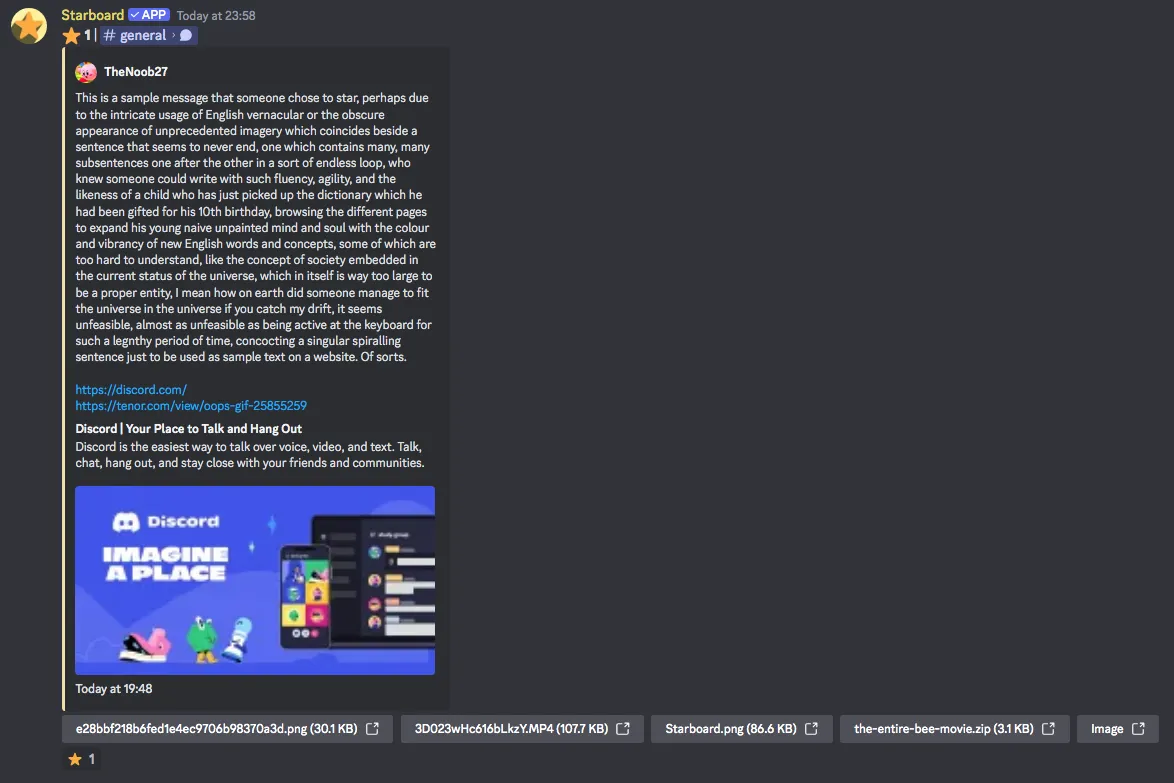
In the above image, only 1 image was embedded, the remaining were linked instead.
Max Overall Message Length
This is the maximum number of characters that are allowed to be displayed on the starboard message in total. This truncates all of the message’s content, including replied message content and text embed content. This setting is very similar to Max Content Displayed.